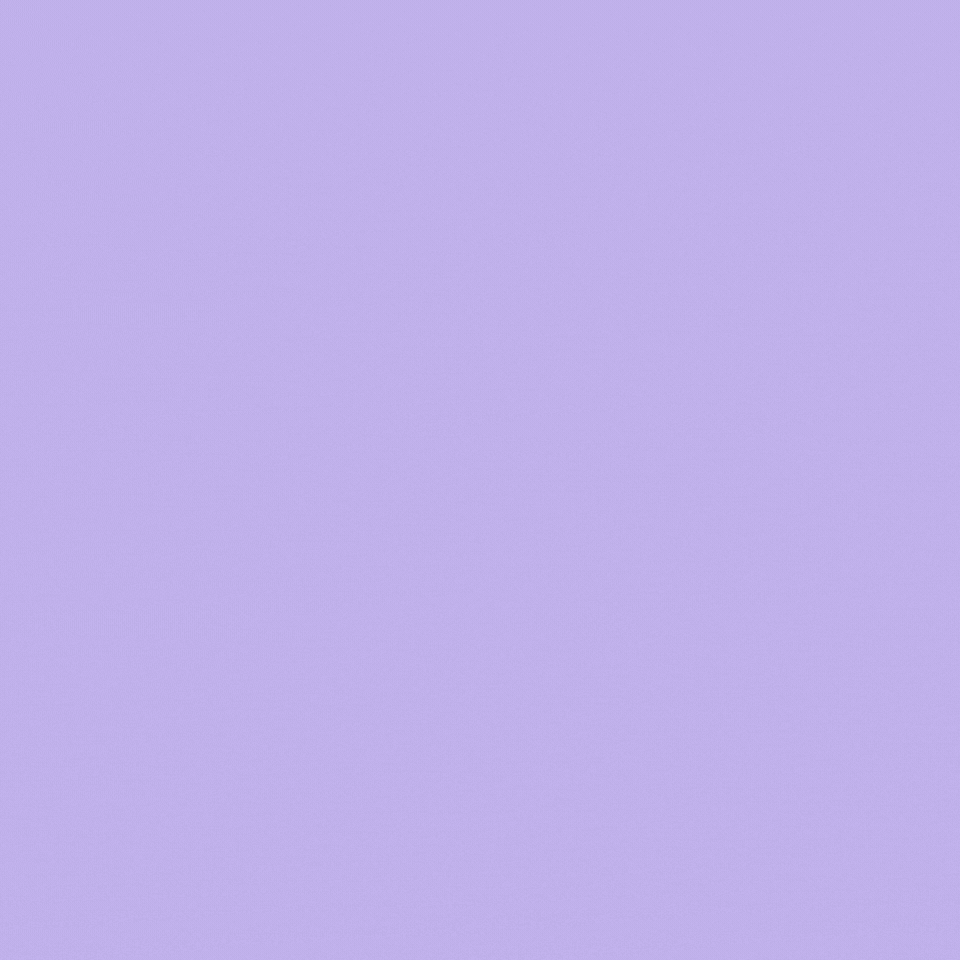MY HELP AND TIPS
TOPICS
MyTeamGE USER GUIDESMyTeamGE USER GUIDES
MyTeamGE is a one-stop online solution for all your shipping needs. You can perform a rate enquiry, create a shipment, print labels, book a pickup, track a shipment, receive notifications, view your invoices, order stationery and much more.
Stay up to date with the latest browsers for security and performance improvements. This will also make MyTeamGE faster to use.
We support the following browsers and recommend you download/use one of them;
| |
| |
| |
| |
Business customers
If youre a business customer and dont have permission to install applications, please contact your local IT administrator for help.
Already upgraded but still having problems? Email us
MyTeamGE is optimised to work on all devices including laptops, desktops, mobiles and tablets. Please note that not all functions are available on all devices.
The dashboard is the hub of the site and has been designed for ease of use.
The dashboard includes:
- Main menu access available functions and help and tips
- Track your shipment quick and advanced search options
- Counter display view live records of shipments and pickups
- Quick links frequently performed tasks; create a shipment, rate enquiry, book new pickup, help and tips
- Communication panel keep informed of the latest news and announcements
- Tabbed areas quick access to all shipments, manifests, pickups, searches and watchlist
- Footer menu MyTeamGE site map
REGISTER AND GET STARTED
Getting started is quick and simple. To be able to create shipments, you first need to create a profile by registering in a few easy steps.
- Register to create your MyTeamGE login
- Complete your profile
- Add your carrier accounts
- Start transacting
Add personal information and manage security settings to your MyTeamGE profile. Edit this information at any time.
Please note:
- Changing your email address in About Me does not change the email address used as your login user name. It only changes notifications and other email communications
- To receive SMS notifications, ensure you enter a mobile number
You can add additional carrier accounts at any time. Refer to your past invoices or shipping documents to find your account details.
To add an account:
- Select the Carrier
- Enter your Account number
- Select Access type (Standard, Third Party or Full Financial)
Please be aware; it could take up to 24 hours for your request to be actioned. Once activated, you will be notified via email and will be able to view the status and access type on MyTeamGE.
How do I complete my MyTeamGE profile to commence shipping my goods?
Once you have completed the registration, you will need to review and save your details in the About Me section. If you do not have any accounts listed in your MyTeamGE profile, you will need to add accounts and await approval.
How do I add an account to my MyTeamGE profile?
To add accounts to your profile, navigate to My Accounts via the main menu. Select Add Account and enter your account details including a carrier, access type, and account number. Definitions of access types are available when adding the account.
When you submit your request, youll receive an email advising you of the approval processing time including a receipt of confirmation. Once actioned, you will receive an email informing the outcome. Any exceptions to the approval will be outlined in your My Accounts section.
How much time does it take for my account to be approved?
It can take up to 24 business hours for your request to be actioned. It will be reviewed on the next business day if submitted on a weekend or public holiday.
Why does it take up to 24 hours for my account to be approved?
Sales Admin are required to review and confirm the account requests to ensure the correct account is added, that you are an eligible customer for the account and that the account is in trading.
What do I do if my account request was rejected?
Please review and confirm the details entered are correct; check the carrier you have selected and the access level requested. If you are certain the details are correct, please contact your Account Manager or the sales team on 13 18 43.
What are the different account access types I can request?
Third Party:
Request this access type if you are not the account holder, i.e. if you are charging customer accounts for shipments and/or pickups. Once approved, you can access the following services (subject to service availability for the selected carrier): create a shipment (subject to approval), book a pickup, track and trace (including proof of delivery).
Standard:
Request this access type if you or your company are the account holder. This access type allows access to the same services as Third Party, with the addition of quick rate enquiry, transit time enquiry, and access to ordering stationery online (Priority customers only).
Full Financial:
Request this access type if you are the account holder and require the above services with the addition of viewing finance documents and invoices.
Can I create shipments/pickups if I dont have a Team Global Express account, but ship for customers using their account?
Yes. You will need to add the customer accounts to your MyTeamGE profile and request Third Party access. Please note; you will need to enter the account holder contact details when requesting Third Party.
NB: You must be a registered MyTeamGE user to create shipments and book pickups
Can I change my password and security question?
Yes. When you are logged in, navigate to My Profile in the main menu. You can change both the password and your secret question and answer.
What if I have forgotten my password and security question?
Please contact etrade@teamglobalexp.com or 1300 816 148.
What are the rules for a MyTeamGE password?
A MyTeamGE password must contain 8 - 20 characters, at least 1 number, 1 uppercase letter, 1 lowercase letter and 1 special character from the following list: ! @ # $ % ^ & * ( ). For security purposes, a password cannot include parts of your email address.
I have registered the incorrect email address. Can this be changed?
No. You will need to register again and enter the correct email address.
Can I change the username to a different email address?
No. You cannot change the username once it is registered. You will need to register a new email address.
I have updated the About Me details, but MyTeamGE is still telling me that I need to update it.
Log out of MyTeamGE and clear your web browser history and cache (CTRL+SHFT+DEL). When you log back in, the message will have disappeared.
I have added my accounts, but MyTeamGE is still telling me to add accounts.
If your account request is still pending, the message will remain on MyTeamGE until your account is approved.
Why cant I see the full MyTeamGE menu?
Ensure your screen resolution is above the minimum requirement of 1280 x 600. You can also zoom out on the webpage by holding CTRL and scrolling the wheel on your mouse out. If the problem persists, please contact etrade@teamglobalexp.com or 1300 816 148
CONFIGURE YOUR PROFILE
Configure your profile settings for ease and efficiency. MyTeamGE offers a wide range of options to help reduce repetitive data entry, improve accuracy and increase transaction speed by customising and saving frequently used information to your MyTeamGE profile. Manage sender and receiver addresses in My Contacts, create templates for common shipping item types and configure various default choices to populate data automatically.
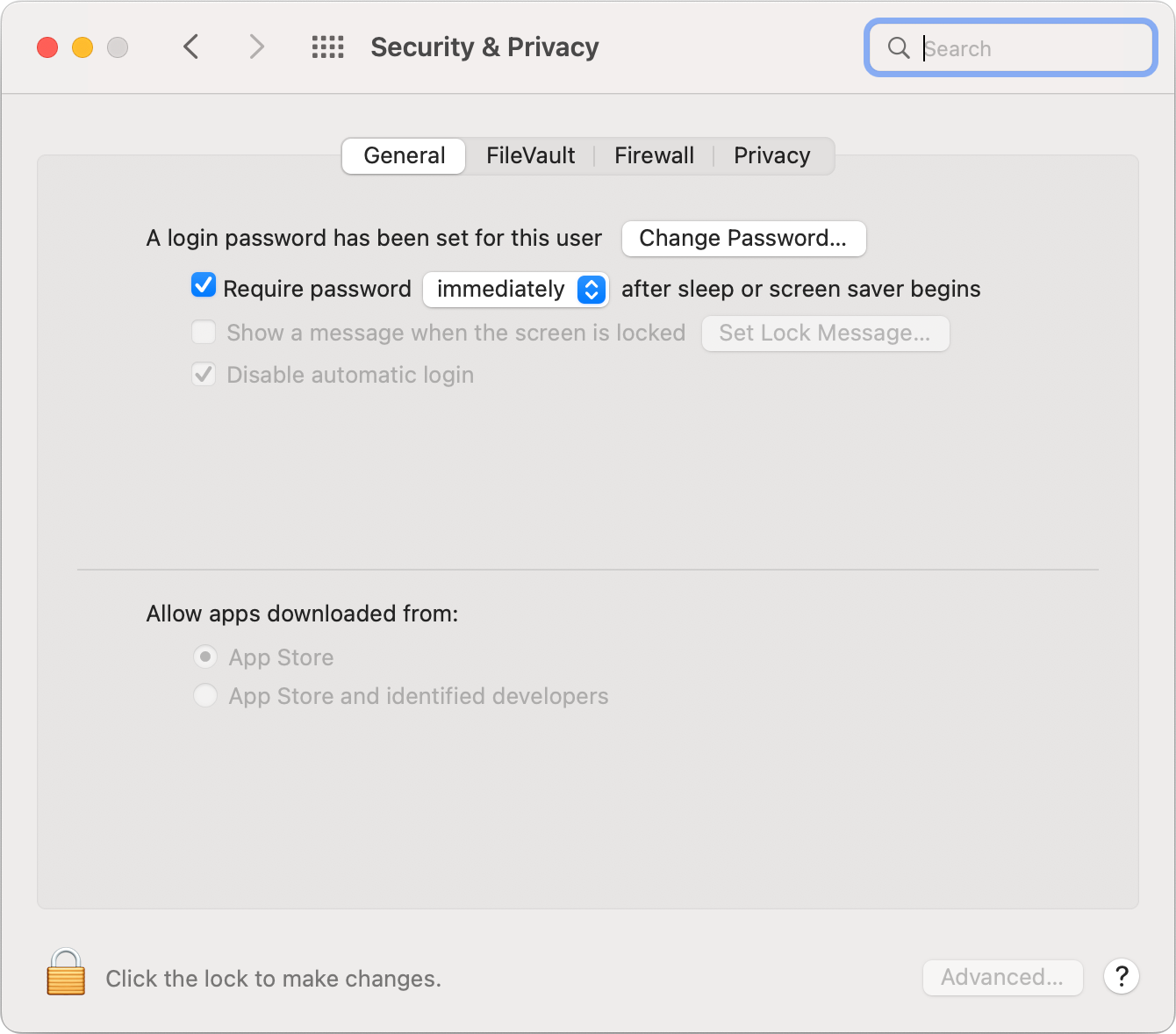
Set and manage your notification preferences on how you want MyTeamGE to notify you. Receive alert notifications via email, SMS or on the MyTeamGE dashboard when:
- An exception occurs
- When new shipments are created
- A milestone occurs for items saved in your watchlist picked up, in transit, out for delivery / delivered / partial delivery, awaiting collection / collected, exceptions and alerts
Milestones include:
- Picked up - we have collected the shipment from the sender
- In transit - the shipment is on its way to the receiver
- Out for delivery - your shipment will be delivered today
- Delivered - your shipment has been delivered to the receiver
- Partial delivery when part of your shipment is delivered or when your entire shipment is not delivered at once
- Awaiting collection - we couldnt deliver the shipment as addressed for some reason, and it has been taken to an Alternate Delivery Point / Service Hub
- Collected your shipment has been collected by the receiver from an Alternate Delivery Point / Service Hub
- Exceptions and Alerts - occasionally the shipment journey does not follow the plan due to unforeseen events
Add your contacts to your MyTeamGE profile for quick selection and to reduce repetitive keying of information. You can add a contact manually or upload a file of your contacts in bulk via the upload function.
When adding a contact, you can:
- Validate address information
- Add an alias or Receiver ID for quick address searching
- Include multiple email addresses (up to 10) for advanced shipping notifications
- Assign as a sender and/or receiver
- Save billing information
- Create and assign to a receiver group to manage batch shipment processing
Manage contacts allows you to bulk upload or download your contacts in an Excel file, saving time adding or reviewing large quantities of contacts quickly and efficiently.
Create templates for your approved carriers and services to store frequently used information for quick data entry when creating a shipment and performing a rate enquiry. You can create individual templates or bulk create templates by uploading information in an Excel file. Using templates will enable data to be pre-selected when creating a transaction in MyTeamGE.
When creating a template, you can:
- Save it as an alias or add a description for easy recognition
- Assign to a carrier and service
- Include individual shipping items, predefining number of items, dimensions and dangerous goods details
Manage contacts allows you to bulk upload or download your contacts in an Excel file, saving time adding or reviewing large quantities of contacts quickly and efficiently.
Configure preferred carrier selection for different transaction types on MyTeamGE. Configure carrier specific settings to improve the speed of creating shipments by pre-populating details.
Within user settings, you can:
- Customise your preferred carrier for each task
- Choose a default Sender address from your contacts list
- Set individual carrier defaults to include account billing information
- Select carrier specific options, ensuring you only see information that is relevant to you
How can I access my Contact List?
Navigate to My Contacts via the main menu. From this page, you can manually add/edit and delete contacts. To bulk upload a contact list, select Manage Contacts where you will find guidelines and a sample spreadsheet, which will allow you to enter addresses in bulk. Once you have completed your spreadsheet, save a copy to your PC and click on the Select File button to upload to your MyTeamGE profile.
How do I set up contacts who are both senders and receivers?
You can use the slider in the contact card to select both sender and receiver. Alternatively, you can enter G (general) in the address type column when you are bulk uploading your contact list.
How do I manage the notifications I receive?
To set your notification preferences, navigate to My Notification Preferences via the main menu. Here you can select if or what notifications you wish to receive.
NB: Global notifications apply to all accounts approved in your My Accounts section
You can also receive notifications on a specific shipment via track your shipment. Select the Watch or Share button and enter your email address to receive notifications about the shipment, including exceptions and milestones.
How long does a shipment stay in my Watchlist?
Shipments are visible for seven days following successful delivery. You will receive notifications for items in your Watchlist as per your notification preferences.
CONFIGURE YOUR PRINTER AND PRINT SETTINGS
Set up your printers on MyTeamGE and print your shipping documents such as labels, consignment notes, manifests, commercial invoices etc. directly from MyTeamGE.
MyTeamGE offers two printing types standard and advanced
| Standard | Advanced |
| Labels are designed to print at 100 x 150mm (6 x 4 in), regardless of printer type. This ensures that barcode scanning works Choose your default setting:
| Configure more print settings for faster printing and flexibility. To use advanced print settings, you will need to download MyTeamGEs Advanced print client application to your machine. Settings you can configure:
|
Heres our preferred list of compatible thermal printers:
- Zebra GK420D
- Zebra LP 2844-Z
- Honeywell PC42T
- Zebra ZM400
- Datamax-ONeil E-4205A
- Zebra DA402
- SATO WWCG 18031
Any Standard Mono A4 Laser Printer
Thermal
MyTeamGE requires the installation of the MyTeamGE Advanced Print Clint application to enable printing to a thermal printer. MyTeamGE Thermal printing will work with most popular desktop label printers.
Laser
If you are using a laser printer, select the printer type A4 PDF (4 labels to page) and your browser printing will handle the rest.
MyTeamGEs Advanced Print Client is a standalone application that interacts with the printers connected to a computer, allowing you to select a different printer for each of your document types. See the Configure print client page for more information.
Note:
- Once the Print client is installed on a computer, each MyTeamGE login using the same machine will need to name the Print Client in the Configure Print client page to access and use it
Quick Reference Guide: How to configure Advanced Print Client.
Where do I install the Advanced Print client from?
To download Advanced Print client, go to Print Client Config or Printer settings in the MyTeamGE menu
How can I change back from Advanced Print settings to Standard Print settings?
On the Printer Settings page, you can change back to Standard Printing type.
Why do I need to install Advanced Print Client?
The client needs to be installed on your computer to connect to your printers to allow for faster printing.
The Advanced Print Client can help to support multiple scenarios:
- A single user on an individual computer attached to multiple printers
- A single user using multiple computers connected to multiple printers
- Multiple users sharing computers attached to multiple printers
Do I need to have admin rights to Mac machine when I am installing MyTeamGE Advanced Print Client?
In order to install and run MyTeamGE Advanced Print Client in your Mac computer, you will need to submit the admin user name and password during the process.
I am trying to install MyTeamGE Advanced Print Client in my Mac computer and I get the warning message MyTeamGE Advanced Print Client.pkg cant be opened because it is from an unidentified developer. What should I do?
You will see this warning message when your security preferences allow installation of only apps from the App Store in your machine. In order to allow the installation of MyTeamGE Advanced Print Client, go to Settings > Privacy Settings > General Settings. You will see the message MyTeamGE Advanced Print Client.pkg was blocked from opening because it is not from an unidentified developer. Click the button Open Anyway. Now you will be able to install the application. 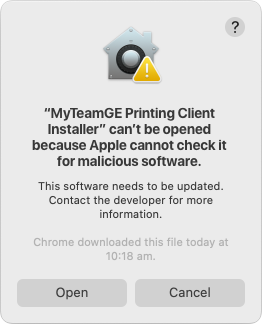
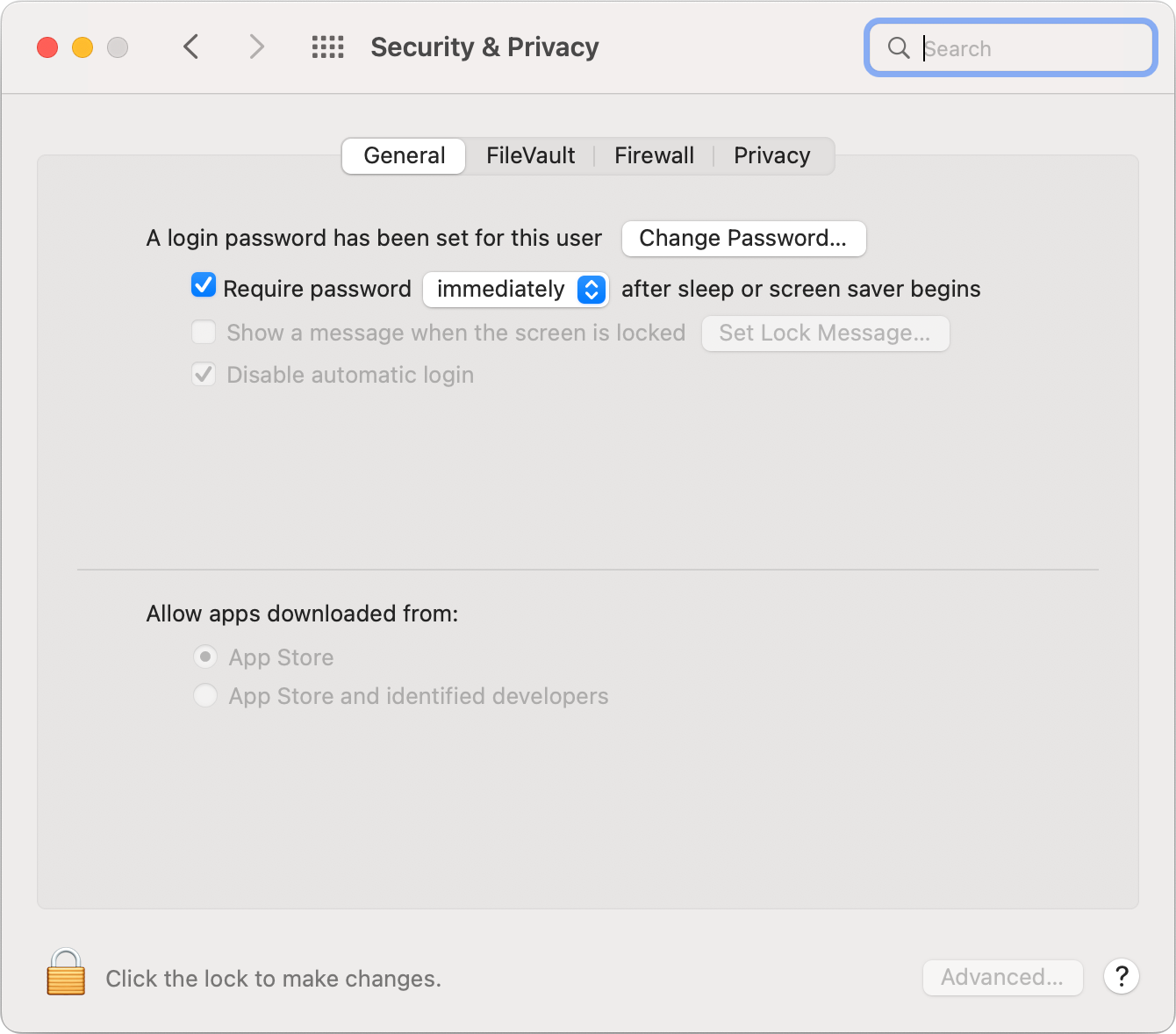
Why am I getting error message inactive Print client?
There could be multiple reasons why you are getting this message.
- There is no internet connection to the computer where the Print client is installed
- The Print client not running
- The Print client has been uninstalled
- The computer that the Print client is installed on has been shut down
I downloaded and installed MyTeamGE Advanced Print client for Mac. But why dont I see Team Global Express logo in the Machines system tray?
Even after installing MyTeamGE Advanced Print Client if you do not see the Team Global Express logo in systems tray, navigate to the Application folder in you Mac machine. Find MyTeamGE Advanced Print client application and run it. Now you will see the Team Global Express logo in your machines system tray.
How do I uninstall MyTeamGE Advanced Print Client from my Mac machine?
To uninstall MyTeamGE Advanced Print Client from your machine click the Team Global Express logo from your system tray and select uninstall. Then navigate to the Application folder in you Mac machine. Find MyTeamGE Advanced Print client application and delete it from Application folder.
How do I re-activate the Print client?
- Check the internet connection on the computer where the Print client is installed
- Check whether the Print client is running. When the Print client is running, you can see the Team Global Express icon in the notification area (system tray). If you do not see the icon, go to the installation folder and double click on the application again
- Refresh the MyTeamGE page (where you saw the print client inactive message)
- If you still see the error message, close MyTeamGE and restart your computer
- Finally, if the error is still displaying, contact your IT department
Why does my Print Profile test fail?
There are many reasons why this may occur.
Scenario 1 The test buttons are greyed out
- The Print client is inactive. Reactivate the Print client
- No printer is selected. Select a printer from the drop down printer list
Scenario 2 I clicked the test button and got a successful response but nothing printed
- Verify that the print client you have selected is correct
- Make sure your printer is connected to the computer where the print client is configured and it is online
- Wait a minute and try again
- Contact your IT department
Scenario 3 - I clicked the test button and got an error message
- Please contact MyTeamGE support team (Additional information is required follow up what is MyTeamGE support required to do in this instance)
Why is my printer not showing in the drop down printer list for the selected print client?
There could be multiple reasons why.
- Check if the printer is visible in the devices and printers folder within the control panel. If not, you will need to re-install relevant print drivers in the computer
- Close MyTeamGE and restart your computer
- Contact your IT department
Why am I seeing the printer is offline message from the Windows notification messenger?
MyTeamGE cannot see your printer connection. Check that your printer is connected, and switched on.
What do I do when I get the error PRINT JOB CREATION FAILED after selecting the Print or Smart print button?
- Wait a minute and try again
- Contact your IT department
PRINT LABELS AND SHIPPING DOCUMENTS
Print all your shipping documents such as labels, consignment notes, manifests and commercial invoices quickly and conveniently directly from MyTeamGE. Printers supported include laser and thermal. MyTeamGE uses a universal label for all carriers. Print industry standard labels and shipping connotes in preparation for pickup of shipments. Apply smart print technology to laser and thermal printers.
How to fold a label when printed with 1 label per sheet (A4 Laser)
When your printing type is 1 label per sheet (A4 Laser), ensure the label is printed on an A4 sheet of paper, as shown below. Follow these instructions for either portrait or landscape and tape the label to your parcel.
Folding instructions- Get your A4 printed label
- Fold in half with the label on outside
- Fold in half again with the label on outside
- Label is ready to tape to your parcel
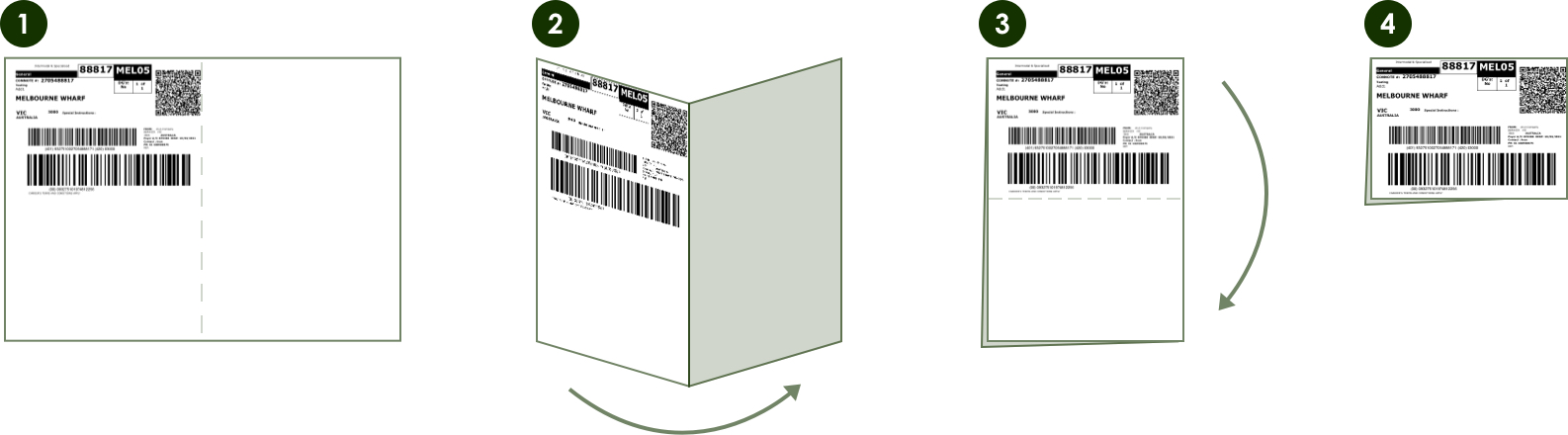
Freight preparation
For freight preparation guides visit, www.teamglobalexp.com/freight-preparation
Our standard label requirements are:
- 100 mm X 150 mm Freight Labels for Thermal Printers
- Plain A4 Paper or A4 quadrant Labels for Laser Printers
What labels can I use?
Team Global Express has introduced a new shipping label design for use by all of our carriers. The single label design can be printed on industry standard 6x4 label (thermal, laser or A4 quadrant) stationery and will replace the various shipping labels used by our carriers.
Why is my thermal label printing incorrectly?
If your label is missing any details, go to Printer Settings via the main menu and check Thermal is the default. (Do not select A4 4 part for thermal printer service).
If it has not been added, add the thermal printer to your profile then print a test label to ensure the label prints correctly. If details are still missing from the label, you will need to recalibrate your printer;
- Locate the Feed button on your printer
- Hold the button down until the green light has flashed 4 (four) times consecutively
- Release the button and allow the green flashing light to return to a solid green colour
The printer will automatically recalibrate and print out printed or blank labels. The label printing will cease, and the printer will now have correct margins. Please tear off the test labels and discard. It is crucial you do not interrupt or switch off your printer at this time.
How can I order stationery?
If you have an approved standard or full financial Priority or IPEC account in your MyTeamGE profile, you can order your stationery via the main menu. For all other customers, you can order your MyTeamGE stationery via your account manager or our contact centres.
Is a consignment label the same as a shipping label?
Yes, but as part of our new streamlined system Team Global Express now uses the term shipping label.
Why do I have to use the new shipping label?
Team Global Express has an introduced a new shipping label design for use by all of its carriers. The single label design can be printed on industry standard 6x4 label (thermal, laser or A4 quadrant) label stationery and will replace the various shipping labels used by our carriers.
Do I need to order the new 6x4 label stationery?
| Thermal | Laser (A4 Quadrant) | |
| Intermodal & Specialised | No | No |
| IPEC | Yes. | Yes |
| PRIO | Yes. | Yes |
Intermodal & Specialised customers (formerly NQX, Intermodal & Express): Theres no need for you to order new label stationery. Your current label stationery will work with the new label design.
Im a IPEC customer, which label stationery do I have to use?
Thermal printer users: We recommend that you order 6x4 label stationery.
Laser printer users: Your current label stationery isnt compatible with the new label design. Youll need to order A4 quadrant label stationery.
Im a Priority customer, which labels do I have to use?
Thermal printer user: Youll need to use 6x4 label stationery.
Laser printer user: Youll need to order A4 quadrant label stationery.
Can I reprint labels?
Yes, you can reprint labels only if the manifest is still in progress or open.
Only Intermodal & Specialised and Tasmania account holders can reprint labels when the manifest is closed.
NOTIFICATION PREFERENCE
Shipment notifications can be sent via sms or email and the flexibility to customise which notifications you want your customers to receive.
With this feature, you can:
- Add up to 10 Notification Contacts (mobile & email) per sender or receiver contact.
- Let MyTeamGE default all milestone notifications for you.
- You choose which notifications you want your customers to receive.
Or
There are up to 7 milestone notifications to select, see below.
- Advance Shipping Notice
- Shipment Created
- Pick Up
- In Transit
- Out for delivery/Delivered/Partial Delivery
- Awaiting Collection/Collected
- Exceptions & Alerts
Let’s take a closer look at how you can manage both your sender and receiver notification preferences.
- As a MyTeamGE logged in user select
- Option 1:
“My Contacts” from the main menu, click “Edit” for existing contacts or
“Add Contact” to add a new contact, see below.
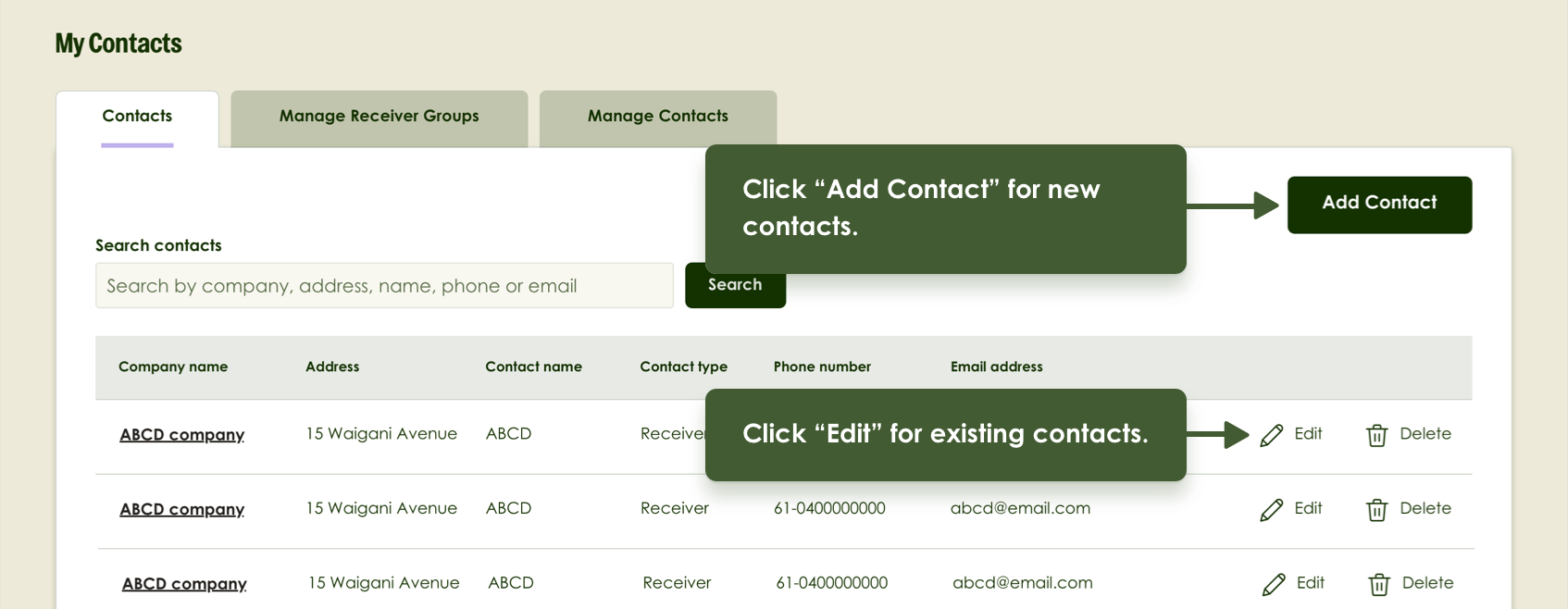
or - Option 2:
“Edit” sender or receiver notifications from the “Create A Shipment” page, see below.
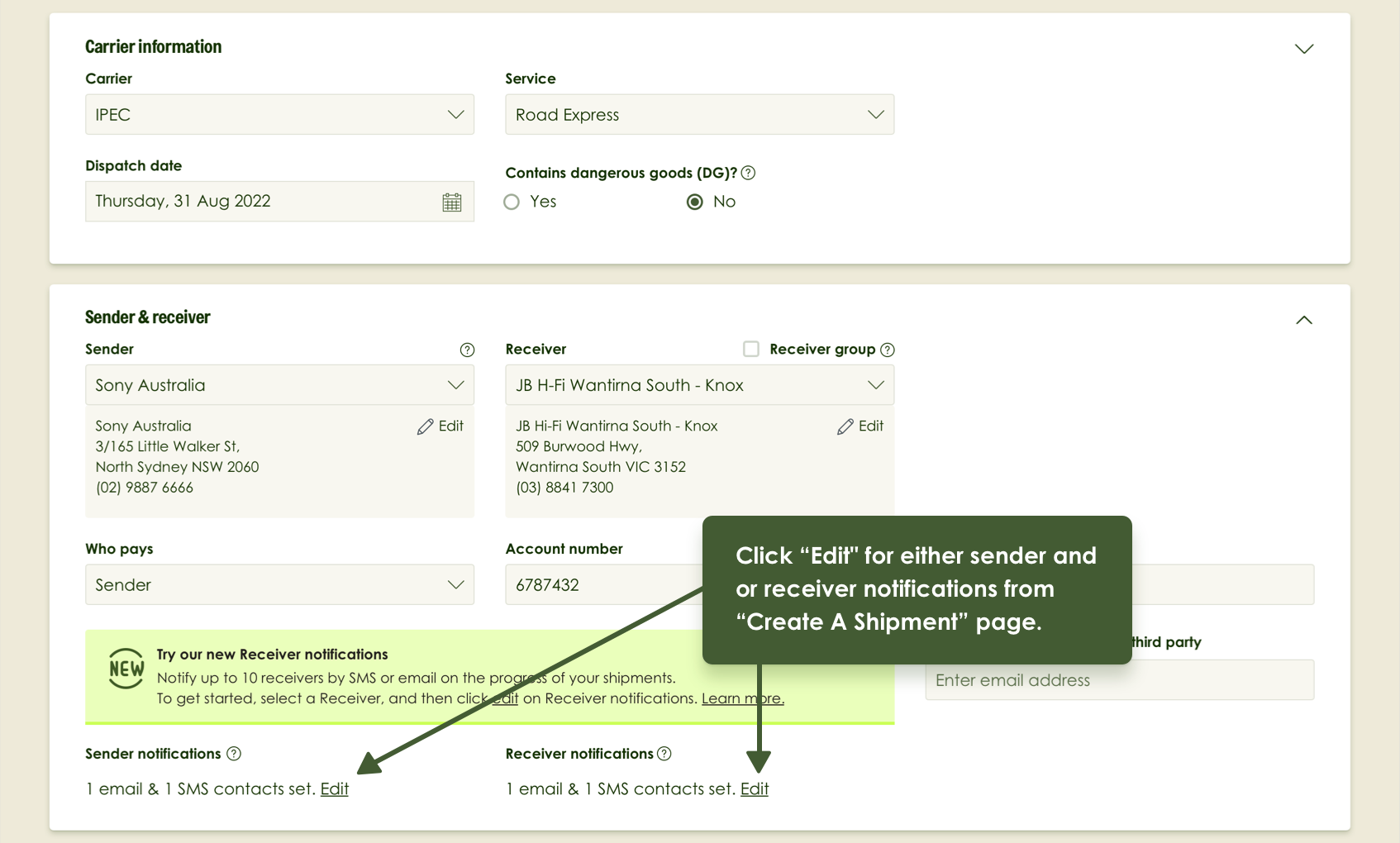
- Option 1:
- Edit or complete the sender or receiver details in the “Contact Details” tab, then navigate to the “Notification contacts” tab where you can add up to 10 email addresses and or 10 mobile numbers, be sure to click the “+” button to add each contact. Finish by clicking “Save” at the bottom right of the screen.
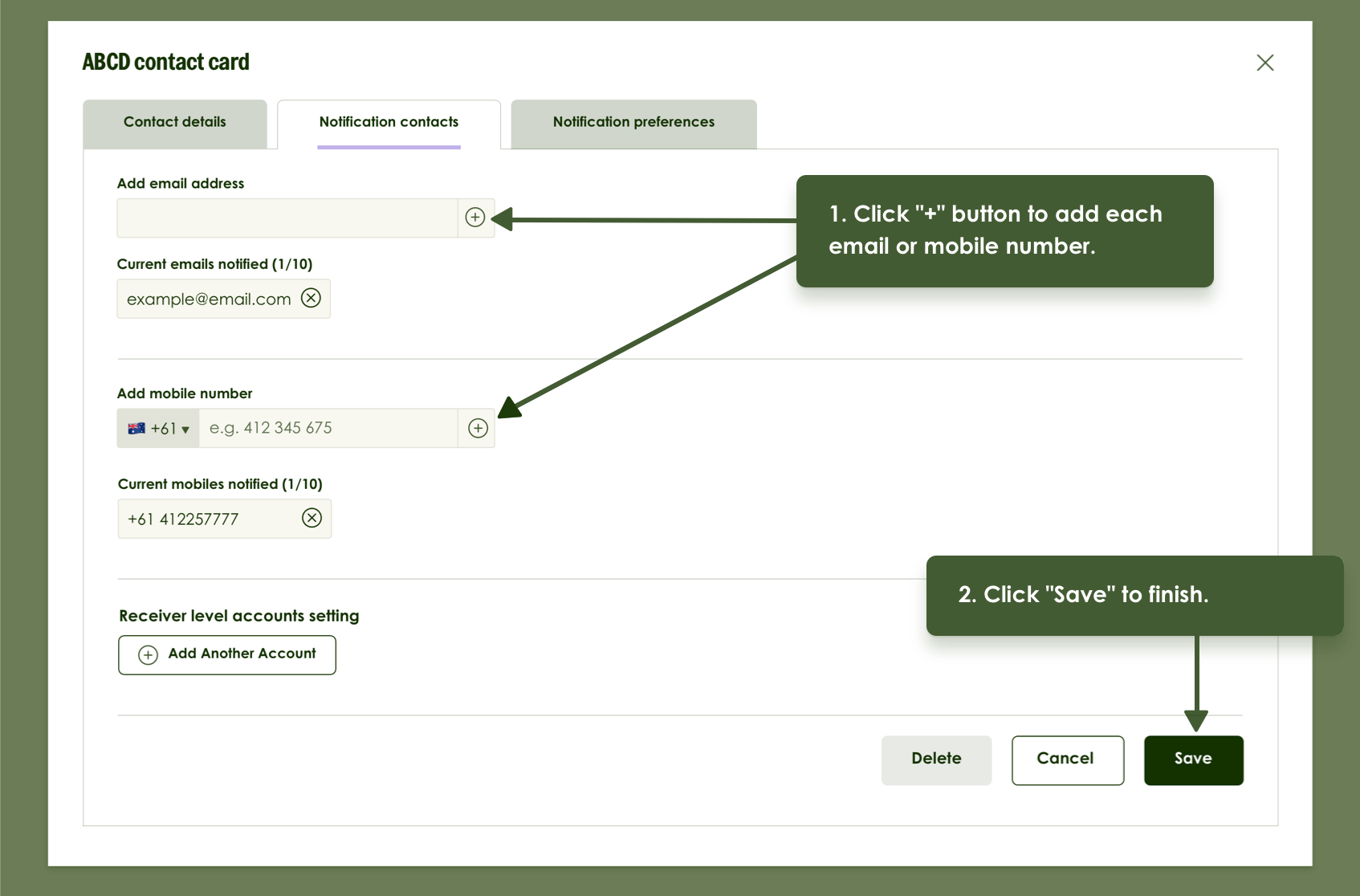
-
Notification contacts that you have entered and saved will default to receive all the below notification milestones.
- Shipment Created
- Pick Up
- In Transit
- Out for delivery/Delivered/Partial Delivery
- Awaiting Collection/Collected
- Exceptions & Alerts
Or alternatively you can manage and select the notifications you wish your customers to receive by selecting the “Notification preferences” tab and simply select/de-select the milestone notifications as you wish. Finish by clicking “Save” at the bottom right of the screen, as displayed below. 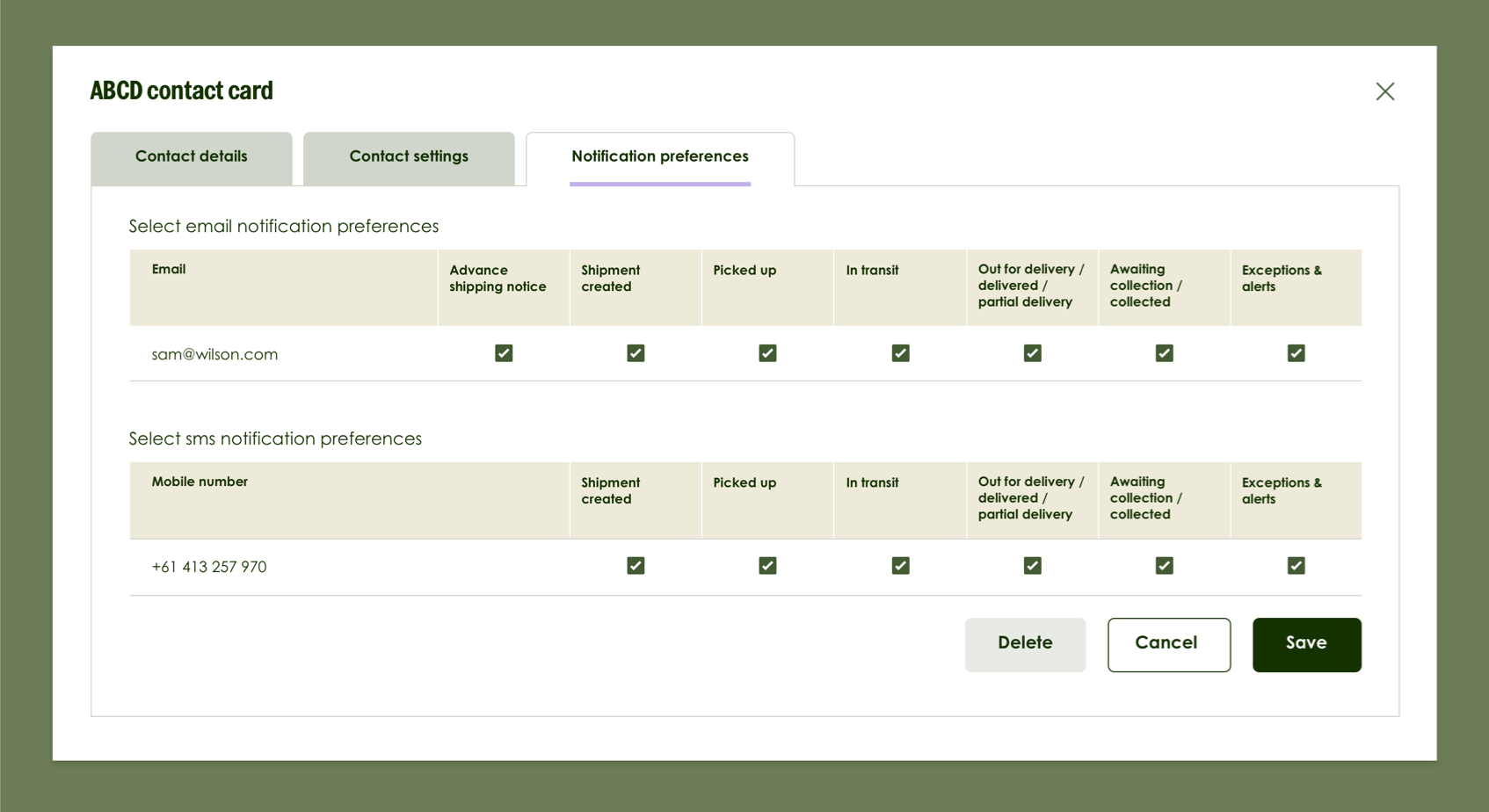
Each contact you have applied notification preferences will receive all milestone notifications, or the milestone notifications that you have selected once the milestone has been completed operationally by a Team Global Express driver.
It is important to note that if you have provided both email and mobile contacts, only email notifications will be sent and therefore the minimum requirement is to provide an email address for each notification contact.
Yes, our customers integrated via the MyTeamGE Shipment API can also subscribe both sender and receiver contacts to receive milestone notifications.
The process is different however and can be applied within the API shipment request.
For further information or assistance on how to achieve notification preferences via the Shipment API please contact our specialised integration team via integrate@teamglobalexp.com
Our tracking notifications, make it easy to track where a delivery is and when it will be delivered.
To see sample notifications please download here
Download samples
CREATE A SHIPMENT
Create, view and manage your shipments conveniently from a central location. Simply select your approved carrier, add your shipment and carrier details, print and close. Using MyTeamGE, you can create shipments which include:
- Dangerous goods items
- International destinations
- Special instructions or requests, such as authority to leave or request Saturday delivery
- Team GE Extra service
- Satchels
To learn more, download the quick reference guide: How to create a shipment and book a pickup.
To create a shipment, first, select a carrier and a service, then enter the sender and receiver details, and information about the items youre shipping. Each time a section is completed, the next will reveal. You can also collapse prior sections making it easy to see all the information you need in a single screen.
When creating a shipment, you can:
- Save a shipment as a draft
- Consolidate multiple shipments with the same shipment details
- View and manage all your shipments in one location
- Search and sort shipments by status, shipment ID, reference, dispatch date, receiver, location, carrier, service and manifest name
- Include prepaid shipment numbers for IPEC customers
- Perform a rate enquiry
- Assign an authority to leave should no one be available to sign for the delivery
- Print shipping labels and documents
- Book a pickup
Create one shipment and send to multiple receivers.
Improve efficiency, saving time when consolidating and uploading large volumes of shipments in one action. Ideal for those who regularly create high numbers of consignments.
Save all your consignment information as a Team Global Express formatted file and MyTeamGE will validate and confirm shipment creation.
Configure user settings to manifest and print shipments and book pickup once saved on MyTeamGE.
Quick Reference Guide: How to bulk create shipments
Service availability is dependent on your selected carrier. If the required service is not displayed, please contact Team Global Express customer service. Some service types require prior confirmation before being selected on MyTeamGE (e.g. Priority customers must call to book Same Day service.)
For Team GE Extra Service enter the amount for the shipment. If you nominate a Extra Service amount, there will be an additional charge. Extra Service may be a fixed amount or may be unavailable for some service types. Please contact your local Team Global Express office for more information, or to change the Extra Service amount.
Calculate rate costs and delivery time frames based on shipping details provided. Rates will be displayed instantly and saved as a line item template. Get a rate enquiry for a dangerous goods shipment.
The rate displayed is an estimate only and additional fees and surcharges may apply. Team Global Expresss standard terms and conditions apply to the delivery of all goods.
Quick Reference Guide: How to Enquire Rates (pdf)
Save shipment line item templates and retrieve these to create shipments later. The saved templates will retain the pre-populated information, including dangerous goods data. You can also edit and update the template as per your requirements anytime including while creating another shipment. You may also delete the template anytime.
Milestone and map views are features which allow the user to quickly view the status of their shipments. You can view or download shipment documents - Proof of delivery (POD).
Add Purchase Order (PO) to shipments in the Additional Information section when creating a shipment.
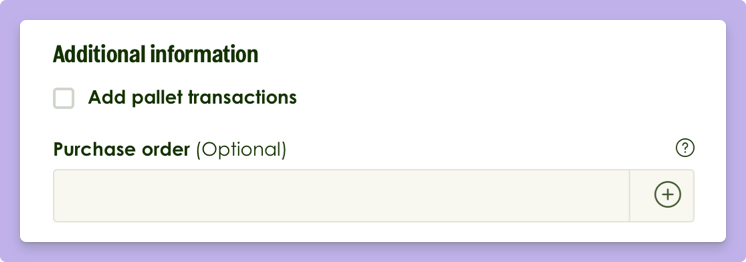
Extended PO functionality allows you to add Purchase Orders (PO) and Purchase Order Items (POI) into a shipping item, either manually or by selecting from an inbound PO list submitted electronically to MyTeamGE by your client. NOTE: The Extended PO functionality is applicable to selected MyTeamGE users and subject to services enabled on their profile.
A manifest is a collection of dispatched shipments from a senders location on a given day. As part of the shipment creation process, group similar shipments together under the one manifest. Alternatively, you can create a manifest first and then add shipments to it.
It is helpful to know, you can:
- Rename your manifest
- Move shipments between open manifests
- Book a pickup from a manifest
- Download and print a manifest
- Receive an Advanced Shipping Notice (which includes a tracking link to the shipment) when the manifest is closed, and the information has been submitted to the carrier
Remember, the manifest needs to be open to:
- Reprint a label
- Delete a shipment. Once the manifest is closed, contact the carrier for assistance
What is the difference between Creating a Shipment and Booking a Pickup?
Creating a Shipment will allow you to enter the required information for shipping such as sender and receiver details, account to be charged and item description. Once completed, this step will generate the necessary documents for shipping based on your carrier, including the barcoded labels to attach to your items.
Book a Pickup sends a notification to the carriers customer service team that your shipment is ready to collect, and provides no labels or further documents required for your shipment. If you have booked a pickup and selected the driver to bring a consignment, a manual consignment fee will be charged to the account. Avoid this fee by Creating a shipment on MyTeamGE.
How do I create shipments on MyTeamGE?
There are two ways to create a shipment on MyTeamGE:
- From the Create a Shipment link on the dashboard
- From the Shipments option in the main menu
NB: You must have an account approved in your MyTeamGE profile before you will be able to create a shipment.
Where can I find the consignment number?
Consignment numbers are known as Shipment ID on MyTeamGE. You can find the shipment reference number when you select the manifest the shipment is on, as well as in the Advanced Shipment notification.
Can I cancel and delete shipments from MyTeamGE?
You can delete a shipment from a manifest that is still showing as In Progress. Simply select the manifest, and you can delete the shipment/s from the manifest. If the manifest is Closed, you must contact the carriers customer service team and provide the shipment reference number to be cancelled. Please note that a manifest will change to a Closed status when you print or download it to a PDF. Please ensure all details are correct before printing.
How can I create templates to quickly add shipment lines?
You will find the templates feature in the main menu, where you can add/edit templates to retrieve the data for quick shipment entry. Saved templates will retain the pre-populated shipment details, including dangerous goods information. You can also update existing templates and save new ones when creating another the shipment.
Why cant I select a carrier when creating a shipment?
Navigate to My Accounts and confirm you have that carriers account number approved. Only carriers with approved accounts will be displayed. If you do not see the carrier you need, please add the account. Once approved, you will then be able to select the required carrier.
Will MyTeamGE email my shipment documents after I book a pickup?
No. You must create a shipment in order to print or download your required shipment documents. This includes labels, manifest and shipment documents dependent on your carrier.
How do I generate a rate enquiry on MyTeamGE?
You may generate a rate enquiry from the Quick Rate Enquiry button on the Dashboard or via the Rate Enquiry option in the main menu. Rates can only be generated for accounts that you have standard or full financial access to. If you require this service, you can submit an account access upgrade via the My Accounts page. Please note, account access level is determined by your contractual agreement with Team Global Express, or the Team Global Express customers account to be charged.
Will I get a reference number when I perform a rate enquiry?
No. A rate enquiry is not considered a quote. If you require a quote, please contact your carrier directly.
Why cant I select the manifest from the Dashboard?
Ensure your screen resolution is above the minimum requirement of 1280 x 600. You can also zoom out on the webpage by holding CTRL and scrolling the wheel on your mouse out. If the problem persists, please contact etrade@teamglobalexp.com or 1300 816 148.
Why is MyTeamGE unable to generate a rate for me at this time?
Log out of MyTeamGE and clear your web browser history and cache (CTRL+SHFT+DEL), log back in and reattempt the rate enquiry.
NB: rates are not available where account balances are outstanding
CREATE A RETURN SHIPMENT
Available to Priority (AUS) customers only, prepare and create return shipments on MyTeamGE. Save frequently used return details as templates.
Search your returns by:shipment or return authority number, date range, status
Quick Reference Guide: How to create a return shipment (pdf)
Bulk create return shipments
Improve efficiency, saving time when consolidating large volumes of return shipments in one action. Save your consignment information as a Team Global Express formatted file and upload to MyTeamGE.
MyTeamGE will validate and report any file errors. Consignment details will not be saved to MyTeamGE if any errors are found. Ensure consignment information is correct prior to uploading to guarantee acceptance to MyTeamGE. Labels, manifests and pickup confirmation is automatically processed by Team GE depot agents.
Quick Reference Guide: How to bulk create return shipments
Please refer to the guidelines document for details on how to complete the MyTeamGE bulk create template.
BOOK A PICKUP
Book a pickup to have your shipment collected at an agreed time. Whether you've created a shipment on MyTeamGE or other Team Global Express systems, you can book a pickup on MyTeamGE. With MyTeamGE you can fast track your booking, using already saved templates or booking a pick up from the manifest. Share delivery information through notifications by SMS and email, with up to 5 people.
MyTeamGE caters for all customers who:
- Ship dangerous or refrigerated goods
- Use manual connotes or pre-printed labels
- Send shipments to various destinations
- Charge shipments to third parties
- Pickup from an international destination
Quick Reference Guide: How to book a pickup (pdf)
Search, save and download up to 100 shipments using a range of criteria options search shipment by carrier, booking reference number or date range.
What is the difference between Creating a Shipment and Booking a Pickup?
Creating a shipment requires you to enter item information for shipping
Book a pickup notifies Team Global Express that your shipment is ready to collect. On MyTeamGE you must create a shipment before booking a pickup
Book a pickup is available for the following carriers:
IPEC, Priority (NZ), Priority (Aus), Intermodal & Specialised, Tasmania.
How do I book a pickup on MyTeamGE?
You can book a pickup in three ways on MyTeamGE:
- If you have created a shipment and closed the manifest, you can book the pickup via the manifest. This will retain the information you entered when creating the shipment
- From the Book a Pickup link on the MyTeamGE dashboard
- From Pickups in the main menu
NB: You should create a shipment before booking your pickup, to ensure your labels and manifest are printed and ready before the driver arrives. If you book a pickup via the main menu or the link on the dashboard, there will be no pre-populated data, and you will need to re-enter information.
Can I cancel a pickup on MyTeamGE?
Once you have received a pickup confirmation/reference number, you cannot cancel the pickup on MyTeamGE. You will need to contact the carrier directly to request the cancellation.
What if I need to book a tailgate/forklift etc.?
Currently, this function is not available to MyTeamGE however you can specify this in the special instructions field when booking the pickup.
Will MyTeamGE email my shipment documents after I book a pickup?
No, to print or download shipment documents, you must create a shipment. Shipping documents include; labels, manifest and other carrier documents
TRACK YOUR SHIPMENT
MyTeamGE provides you with the convenience of real-time visibility of a shipments status. Track multiple shipments at a time on any device. MyTeamGEs advanced search capability supports customised search criteria with the ability to save frequently used search options and phrases for repeated use. Observe and monitor the progress of your shipment status across any carrier, receiving notifications and alerts at every milestone, including missed deliveries where goods are re-directed to an Alternate Delivery Point (Service Hub).
Quick Reference Guide: How to track your shipment (pdf)
On MyTeamGE, Priority and IPEC customers can easily and conveniently manage their missed deliveries. Following the instructions on the Sorry We Missed You card you can organise to:
- self collect from a Service Hub or Team GE depot; or
- have your shipment redelivered
Check your delivery options via the “Manage My Delivery” button on your shipment’s details overview.
For this, please click www.myteamge.com and enter in your shipping/consignment/item number in the “Track your Shipment” field.
Receive alerts and view event details for every stop along the shipment journey, including the shipment location and Proof of Delivery documents.
View and download the Proof of Delivery shipping document as confirmation of receipt. Full shipment documentation details are available to account holders and all involved parties, such as sender, receiver or payer. If you are not an approved account holder, or an involved party (third party account), please contact the carrier.
POD information includes:
- carrier
- sender or receiver details
- special instructions
- Receiver
- number of items
- delivery date and time
- signature of the receiver
Quickly search a shipment by:
- shipment numbers or references (for multiple shipments, place a comma after each number)
- sender or receiver
- date range
- location
- carrier or service
- shipment milestones
Save frequently used search options and phrases for repeated use
Search up to 30 shipments for public users and 100 shipments for registered users
Monitor the progress of a shipment across any carrier, receiving notifications and alerts at every milestone. Milestone and map views provide a quick shipment status view.
A registered MyTeamGE user can:
- configure notification preferences to receive an email or SMS for items in a Watchlist
- view the progress of a delivery from the Watchlist on the Dashboard
- add shipments to your Watchlist from Track Your Shipment
- view or download shipment documents - Proof of delivery (POD)
A non-registered (public) user can enter the shipment reference number in the Track Your Shipment field and select watch, adding an email address to receive notifications about the shipment, including exceptions and milestones.
How many shipments can I track?
If you are a registered MyTeamGE user, you can search up to 100 shipments at a time when logged in. Non-registered users can search up to 30 shipments.
How can I search for my shipment if I do not have a shipment reference number?
If you are a registered MyTeamGE user, you can access the Advanced Search function. Here, you will be able to search by specific parameters to locate your shipment information. Please be sure to tick the exclude checkbox on any parameters you do not wish to search by. If you are not a registered MyTeamGE user, please contact the carrier directly.
What is an exception?
Unforeseen events, such as fire or flood are considered an exception on the shipment journey. MyTeamGE will record the exception, and send you an email or SMS notification as per your notification preferences.
What is an Alternative Delivery Point (ADP)?
Alternative Delivery Point (APD), also described as Service Hub, refers to the secure location your shipment has been delivered to on occasions where you are unable to receive the shipment, and the driver has left a Sorry We Missed You card. You can locate the ADP contact details when you track your shipment. If no ADP details are available, you will need to contact the carrier directly.
How long will a shipment stay at an ADP?
Your shipment will remain at the ADP for 7 business days. If you are unable to collect your item, you will need to contact your carrier directly.
What happens if my shipment has been taken to a Team GE Depot instead of an Alternative Delivery Point?
You can submit an enquiry online, or call the carrier as per the details listed on the Sorry We Missed You card, and via the Track Your Shipment function on MyTeamGE. You can request a redelivery, or the location of the Team GE Depot for collection.
How do I set up shipment notifications as a public MyTeamGE user?
Enter the shipment reference number in the Track Your Shipment field. When you select the shipment, the shipment details will be displayed. Select the Watch button and enter your email address to receive notifications about the shipment, including exceptions and milestones.
Does the map provide live updates on the shipment journey?
No, the map doesnt provide live updates; it only shows an end-to-end journey of the shipment.
How do I view PODs?
Enter the shipment number in the Track Your Shipment field and select the shipment. In order to view PODs, you must be a registered MyTeamGE user and logged in. If you are not an approved account holder, or an involved party (i.e. third party account) you will need to contact the carrier to obtain the POD.
How long does a shipment sit in the Watchlist?
You can add a shipment to your Watchlist to watch it and receive updates as per your notification preferences settings. A consignment in the Watchlist is visible for 7 days after it has been delivered.
ORDER STATIONERY
IPEC and Priority users with standard or full financial accounts can order Team Global Express approved and recommended stationery conveniently online on MyTeamGE. All other customers can order MyTeamGE stationery through Account Managers or contact centres.
Stationery items available include:
- Labels
- Satchels
- Stickers
Recommended label stationery is also available from most corporate stationery suppliers. We recommend Avery brand labels.
NB: Stationery must be bright white in colour, matte (not shiny), with no transparency
- Self-serve prepaid shipment number ordering on MyTeamGE
- Users have control over ordering prepaids on MyTeamGE and will need to monitor
- Request refunds for unused prepaids
- Available catalogues on MyTeamGE IPEC and Priority
- Mandatory selection of sender postcode required for IPEC Carrier
- Create a prepaid shipment immediately upon ordering prepaid shipment numbers
What stationery do I order?
- Intermodal & Specialised customers (formerly NQX, Intermodal & Express) can continue to use their current label stationery
- Express Parcels customers (formerly Priority & IPEC) will need to order new label stationery, depending on the printer type
- Thermal printer users need to order 6x4 label stationery
- Laser printer users will need to order A4 quadrant label stationery
What happens to my existing prepaid labels when migrating to MyTeamGE?
- Equivalent prepaid shipment numbers will be transferred across to MyTeamGE
Do I need to order 6x4 labels?
| Thermal | Laser (A4 Quadrant) | |
| Intermodal & Specialised | No | No |
| IPEC | Yes You can continue to use 8x4 label stationery until you receive your order. | Yes |
| PRIO | Yes You can continue to use 8x4 label stationery until you receive your order. | Yes |
TRADE SUPPORT
Any concerns on ability to trade? Please contact your internal accounts team.
View, search and download shipping invoices on MyTeamGE, and create and print commercial invoices for all international transactions.
Searching for an Invoice on MyTeamGE
- Go to the main menu and select Get Invoice Details from the Finance menu option.
- Select the carrier and Account Number
- You can search by Invoice number or Date range
- From the search result, you can download the invoice document by clicking on Download
- You will receive an email to notify you when the download is complete. Alternatively, refresh the page for download results to appear
- Select the file name to download the Zip file to the download folder on your computer
Important information for Priority and Intermodal & Specialised customers:
Please note, there some changes to how MyTeamGE presents information about your invoice, payments and account balances. Previously, you were able to:
- Search and view payment history
- Download Proof of Delivery documents, Finance Images and CSV files
- View account summaries or outstanding account balances
Now, on MyTeamGE you can continue to:
- Download Proof of Delivery documents using Track and Trace
- Download Invoice Documents
- Search for an invoice using invoice number or date range
All other information including outstanding account balances and CSV files will be emailed to you. If you have any questions about this change or would like to speak to someone about your outstanding balances or payment history, please contact our Finance team using the details below:
Phone: 1800 188 655
Account Temporarily Unavailable?
If your account is temporarily unavailable for trading due to a hold on activity, here’s how you can get assistance:
- Visit Invoices, Disputes, or Payments - Team Global Express.
- Call us at 1800 188 655.
- Alternatively, contact your account manager for further support.
For Third Parties:
If you are a third party, please reach out to the Accounts Payable team for assistance. They will need to contact TGE directly to resolve the issue.
MyTeamGEs Application Programming Interface (API) allows a customers system to automatically interact, sending freight, getting rate enquiries and tracking shipments
Please download the Customer Integration Onboarding guide here.
For further information, please contact Team Global Express customer integration support team.